Straight to your inbox
Get the best email and digital marketing content delivered.
Join 250,000 in-the-know marketers and get the latest marketing tips, tactics, and news right in your inbox.
SubscribeHave you ever searched for an old campaign, but couldn’t remember its name? Or found it frustrating when campaigns from different teams are mixed together without any way of categorizing them?
Tags help you and your team organize, search and report on your email campaigns:
By creating an organization system that is bespoke for your team, you’ll save time when filtering and searching for your draft and sent campaigns.
Campaign Tagging is an incredibly useful tool to organize and sort your email campaigns.
Whether you’re just sending a monthly newsletter or you have an array of campaigns sent to unique segments each week, it can be a challenge to stay organized with your emails. And yet, organization is vital—you don’t have hours to search for past campaign examples, top performers, and seasonal or one-off sends.
And that’s where Campaign Tagging comes in. By applying one or more tags to a campaign, you can categorize your emails into multiple groups, like campaign type, subscriber segment, or even by the team member responsible for the campaign. Tagging is also a great collaboration tool for teams that have multiple users designing and sending campaigns.
Let’s take a look at adding and managing tags in Campaign Monitor.
Adding and managing tags in Campaign Monitor
You can apply and sort tags on the Campaigns page. To get started, swtich to the thumbnail view.
To add a new tag to a single, existing campaign, hover below the campaign name and click Add Tag. From here you can choose to add an existing tag or create a new one.
If you want to add a tag to multiple campaigns, select all the relevant campaigns and click Tag on the top menu.
You can choose to either apply or remove an existing tag, or create a new tag, and all selected campaigns will be updated at the same time. Make sure to click Apply once you’re done making changes.
Once you have tags set up, you can filter your campaigns by tag to find what you’re looking for.
To filter by a tag, click Any tags next to the search bar and select all the tags you wish to filter by. You can get even more specific by combining a tag search with a campaign name or date.
If you need to edit or delete any of your tags, click Manage tags on the left hand menu. Hovering over a particular tag will let you edit the tag name or delete it altogether.
Now that you know how tagging works, let’s look at a few tips to make the most of this tool.
Tips for tagging #1: Plan your tags.
Taking a minute to plan your tags will help you save time later. Think through some of these scenarios to map out all the tags you might want to start with:
Tips for tagging #2: Use tags for comparing and learning.
Tags are particularly useful when you want to compare the results of several sent campaigns.
Let’s say you want to compare the email results of the past six monthly newsletters you sent.
Once you’ve set up a newsletter tag, you can filter your campaigns by the send date—past 6 months—and the tag—newsletters. Simply select these campaigns and click compare to see how they performed.
Tagging can unlock new efficiency, growth, and confidence as you catalogue and learn from your email campaigns. If you have any questions, you can read more in our help center or reach out to our team for support.
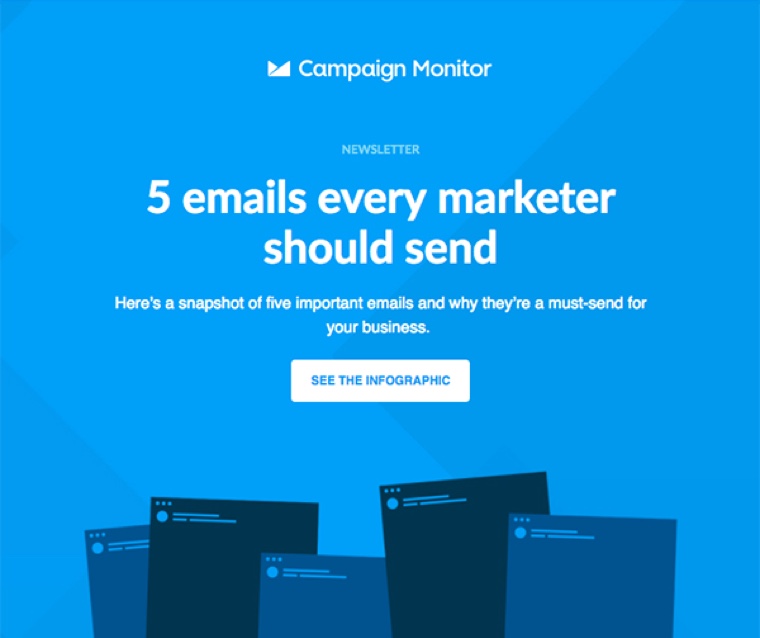
Join 250,000 in-the-know marketers and get the latest marketing tips, tactics, and news right in your inbox.
SubscribeWith our powerful yet easy-to-use tools, it's never been easier to make an impact with email marketing.
Try it for free